주피터 노트북 (주피터 랩) 기본 사용법
주피터 노트북을 다룰 때 2가지 모드와 2가지 셀 상태를 알고 있어야 됩니다.
[2가지 모드]
명령 모드 (Command Mode) - 파란색

편집 모드 (Edit Mode) - 초록색
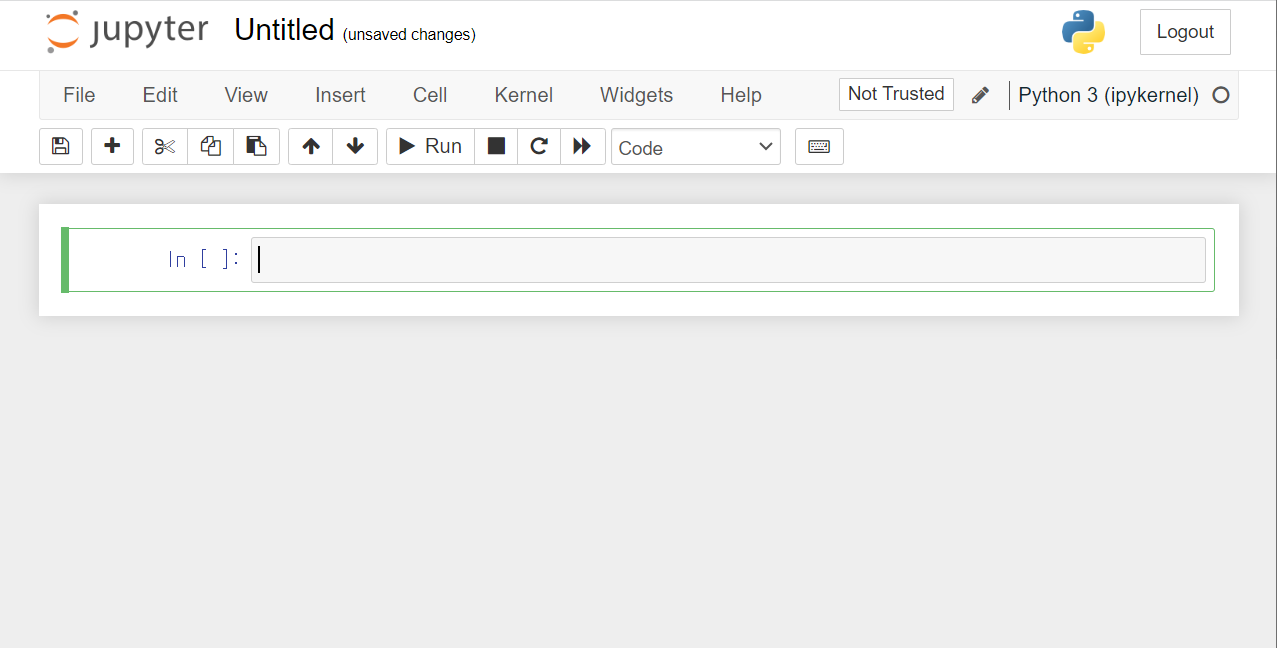
[2가지 셀 상태]
Code
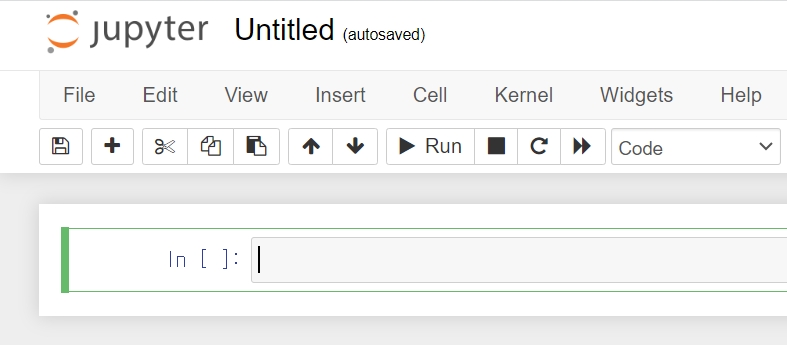
Markdown
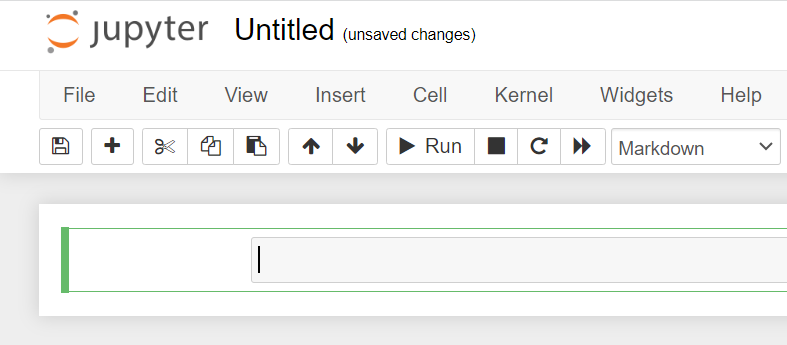
명령 모드는 셀 추가 / 삭제 / 복사 / 삭제 / 붙여 넣기 등 셀 자체를 제어할 수 있고
편집 모드는 코드나 설명 작성 / 수정 / 삭제 등 셀 내에서 내용을 제어할 때 사용하는 모드입니다.
입력된 내용을 실행, 즉 셀을 실행할 때는 명령 모드나 편집 모드 어디서든 가능합니다.
그리고
코드는 파이썬의 코드를 작성할 때 사용되고
마크다운은 실행되는 코드가 아닌 여러가지 설명을 작성할 때 사용되는 상태입니다.
마크다운 셀에 이미지, 동영상과 같은 멀티미디어 요소나 HTML/CSS, Tex 문법으로 수학식을 표현하는 것이 가능합니다.
먼저 자주 사용되는 단축키 입니다.
[명령 모드에서의 단축키]
1. 실행
1) Ctrl + Enter : 실행 후 제자리에 머무름
2) Shift + Enter : 실행 후 아래 셀로 이동
아래 셀이 없는 경우 새로운 셀 생성
3) Alt + Enter : 실행 후 아래 셀 추가
가장 중요한 단축키입니다. 코드든 설명이든 문서에 결과를 나타내야 하기 때문입니다.
2. 중지
1) I + I : 실행 중지, 알파벳 i를 2번 연달아 누름
2) O + O : 주피터 노트북 재시작, 알파벳 o를 2번 연달아 누름
3. 셀 상태 변경
1) M : 마크다운으로 변경
2) Y : 코드 셀로 변경
4. 셀 추가
1) A : 현재 셀의 앞에 추가
2) B : 현재 셀의 뒤에 추가
5. 셀 복사 : C (Ctrl을 사용하지 않습니다)
6. 셀 잘라내기 : X (Ctrl을 사용하지 않습니다)
7. 셀 붙여넣기 : V (Ctrl을 사용하지 않습니다)
8. 셀 삭제 : D + D
9. 셀 합치기 : Shift + M
10. 1 ~ 6 숫자키
- 숫자만큼 # 기호가 붙은 상태의 마크다운으로 변경
- HTML의 h1 ~ h6 효과
[편집 모드에서의 단축키]
1. 주석 설정 / 해제 : Ctrl + /
2. 들여쓰기 (indent)
1) Ctrl + ]
2) 해당 라인의 코드 가장 앞에서 Tab
3. 내어쓰기 (outdent) : Ctrl + [
4. 코드 자동 완성 : .(마침표)를 찍은 후 Tab
5. 셀 분리하기 : Shift + Ctrl + M
6. 함수 사용법 확인 : 함수의 소괄호 내에서 Shift + Tab