
티스토리 뷰
728x90
전체화면, 화면 일부 영역, 윈도우를 캡처할 수 있습니다.
전체 화면
- ⇧ (shift) + ⌘ (command) + 3
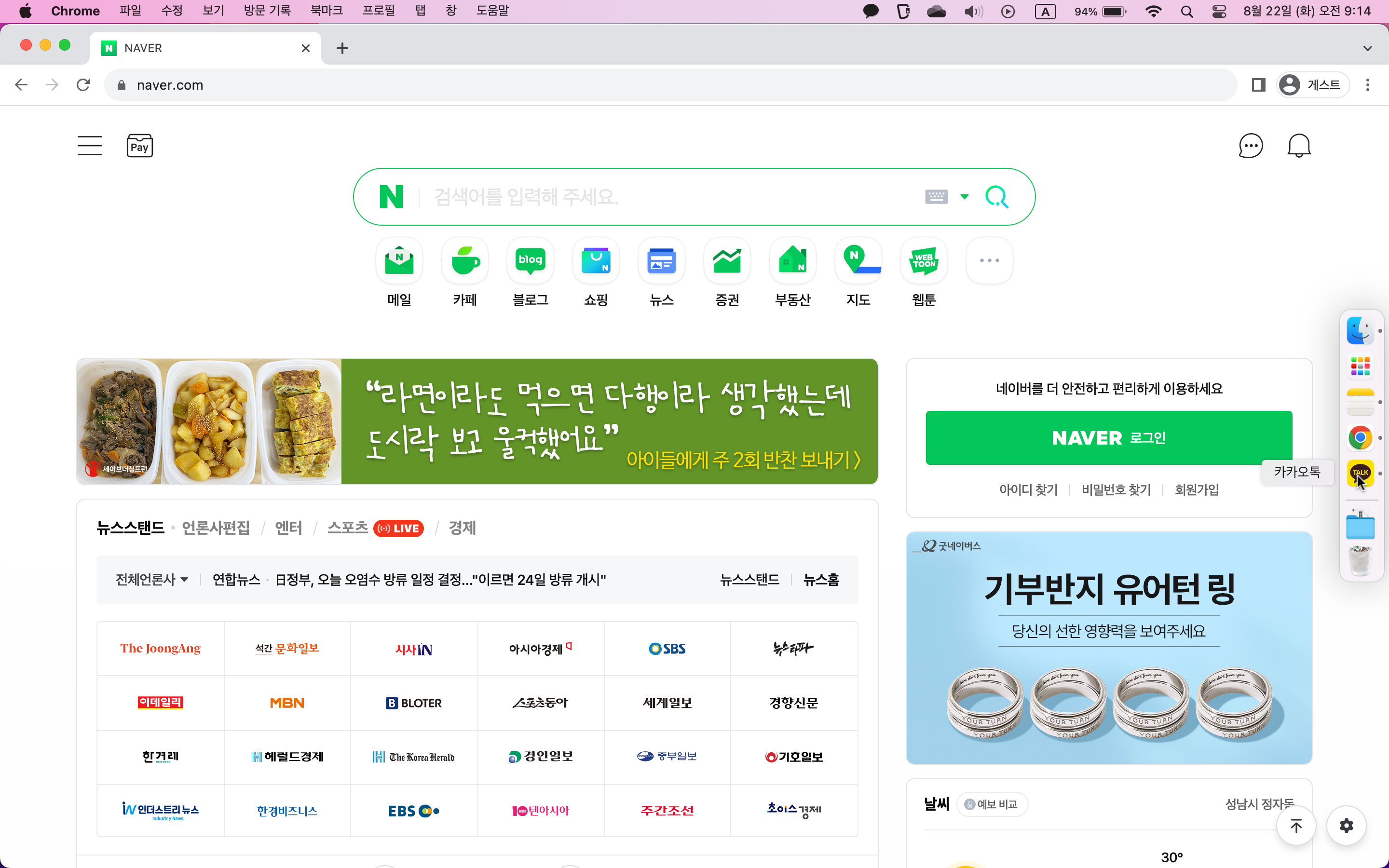
단축키를 누르면 바로 캡처가 되고 캡처된 파일이 저장될 위치를 지정할 수 없습니다.
파일이 저장되는 위치를 변경한 적이 없다면 "데스크탑"에 저장되는데
만약 변경한 적이 있고 위치를 모른다면 어떻게든 찾아줘야 됩니다.
화면 일부 영역 캡처
- ⇧ (shift) + ⌘ (command) + 4
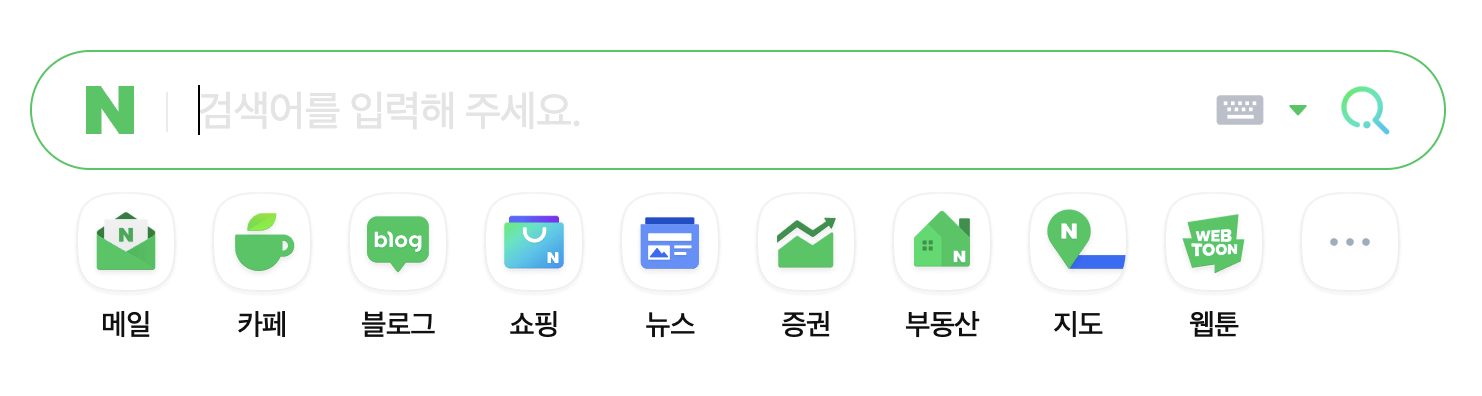
단축키를 누르면 십자선 포인터가 나타나고
캡처할 영역을 드래그하면 파일로 저장이 됩니다.
윈도우
- ⇧ (shift) + ⌘ (command) + 4, space
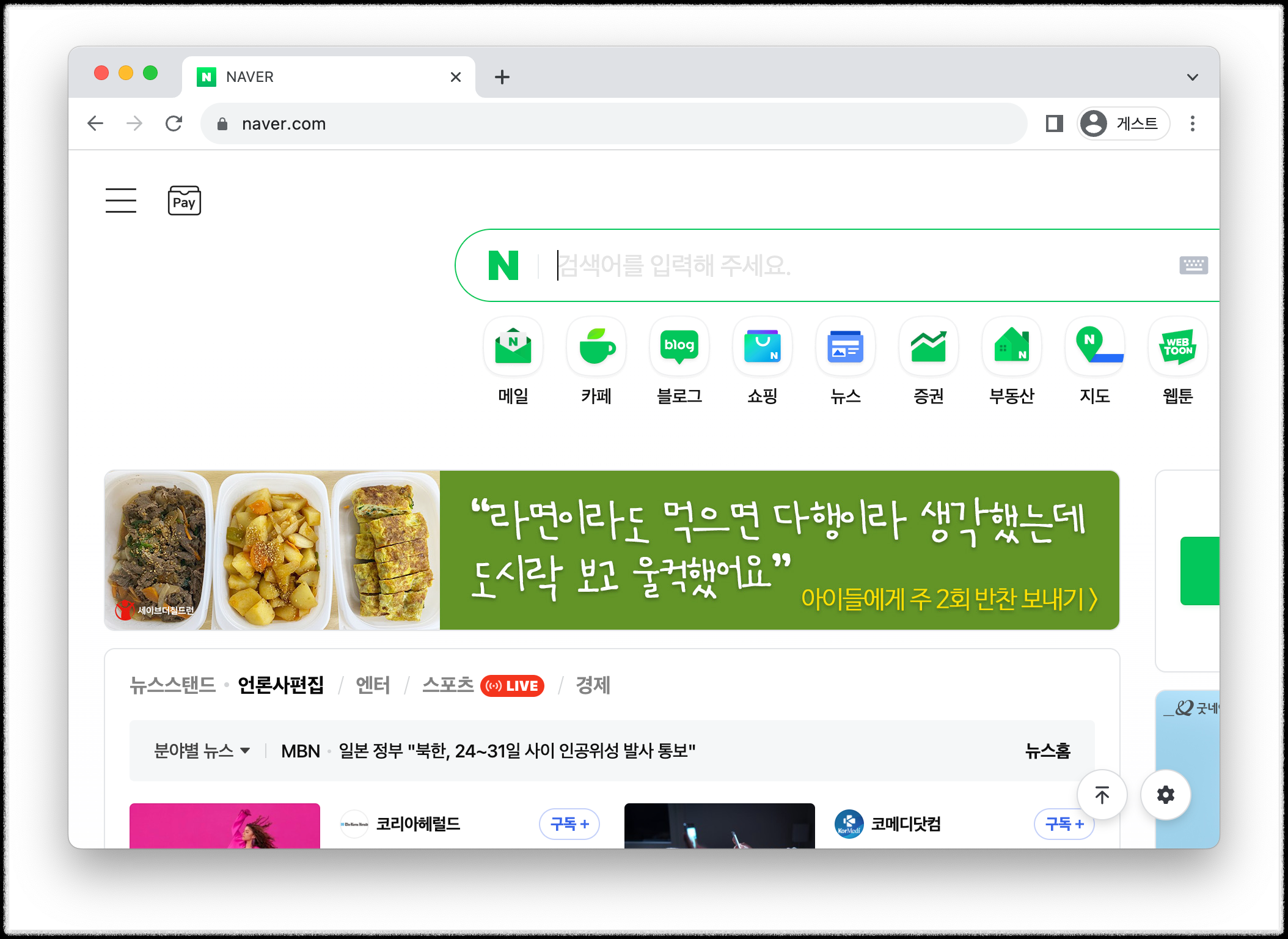
화면 일부 영역 캡처 단축키인 ⇧ (shift) + ⌘ (command) + 4 를 먼저 누른 후
이어서 space를 누릅니다.
그럼 윈도우를 선택할 수 있는 형태로 변경이 됩니다.
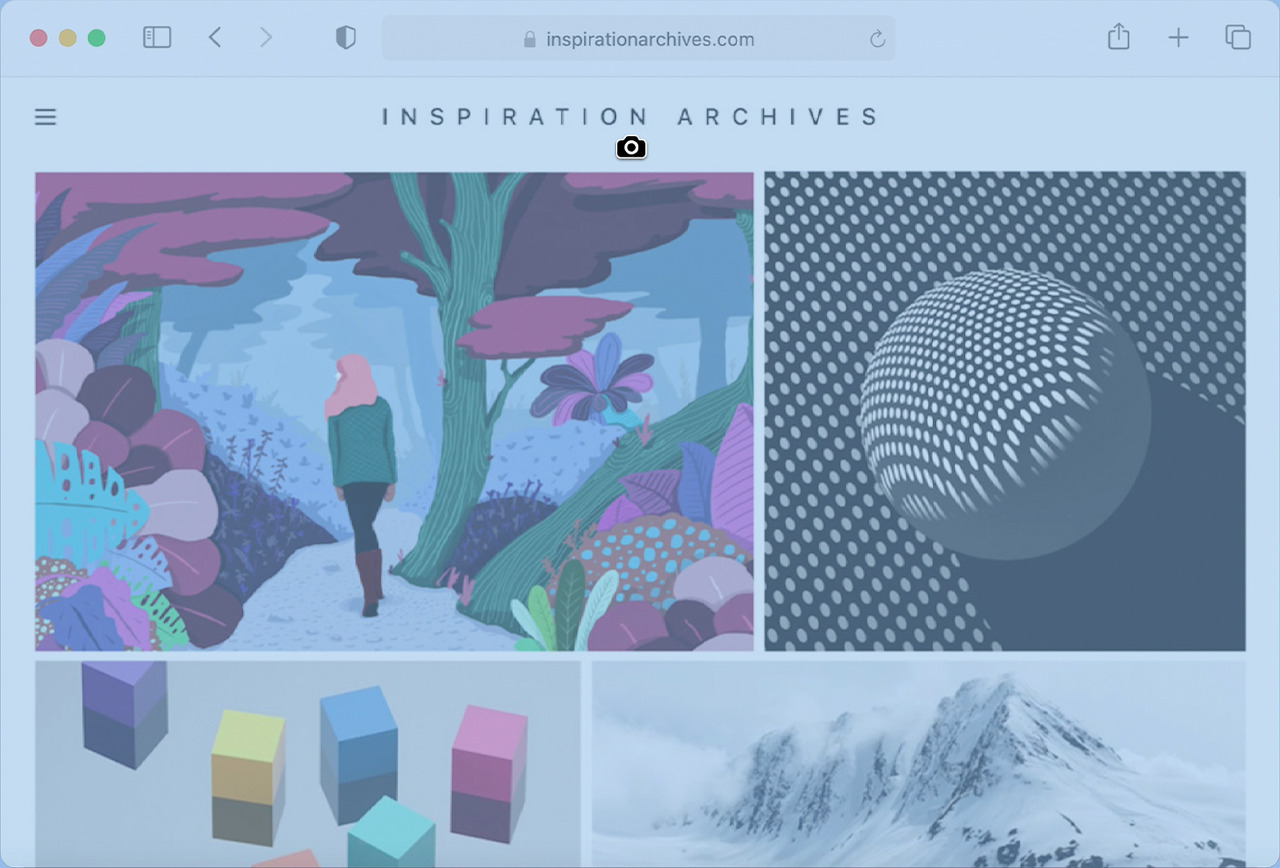
이때 선택된 윈도우를 마우스 클릭하면 캡처되고
취소하고 싶으면 esc를 누르면 됩니다.
윈도우를 캡처하면 자동으로 여백이 생기게 되는데
여백을 없애고 캡처하려면 ⌥ (option) 키를 누른 상태로 클릭하면 됩니다.
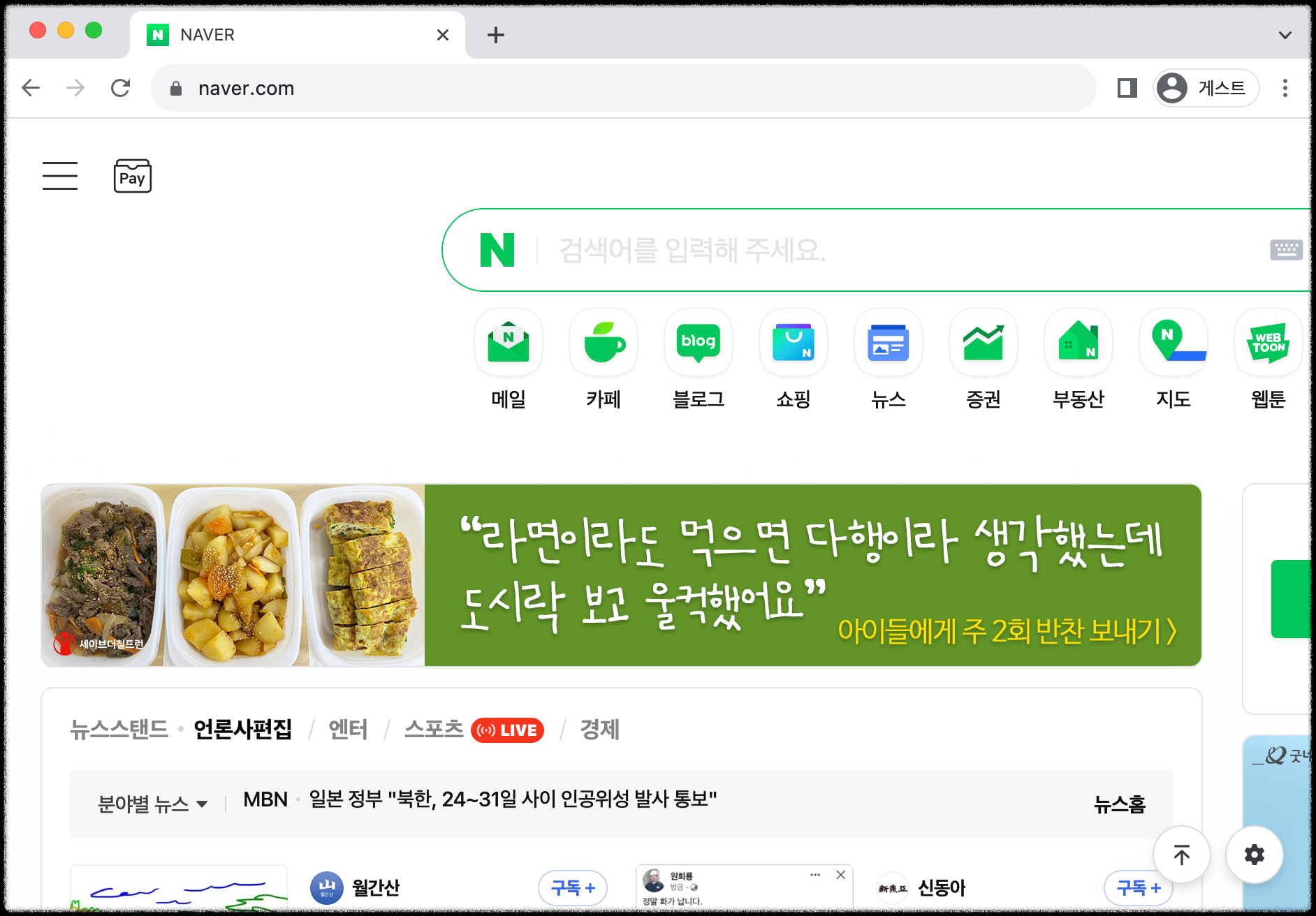
전체 / 화면 일부 영역 / 윈도우를 선택할 수 있는 상태로 실행
- ⇧ (shift) + ⌘ (command) + 5
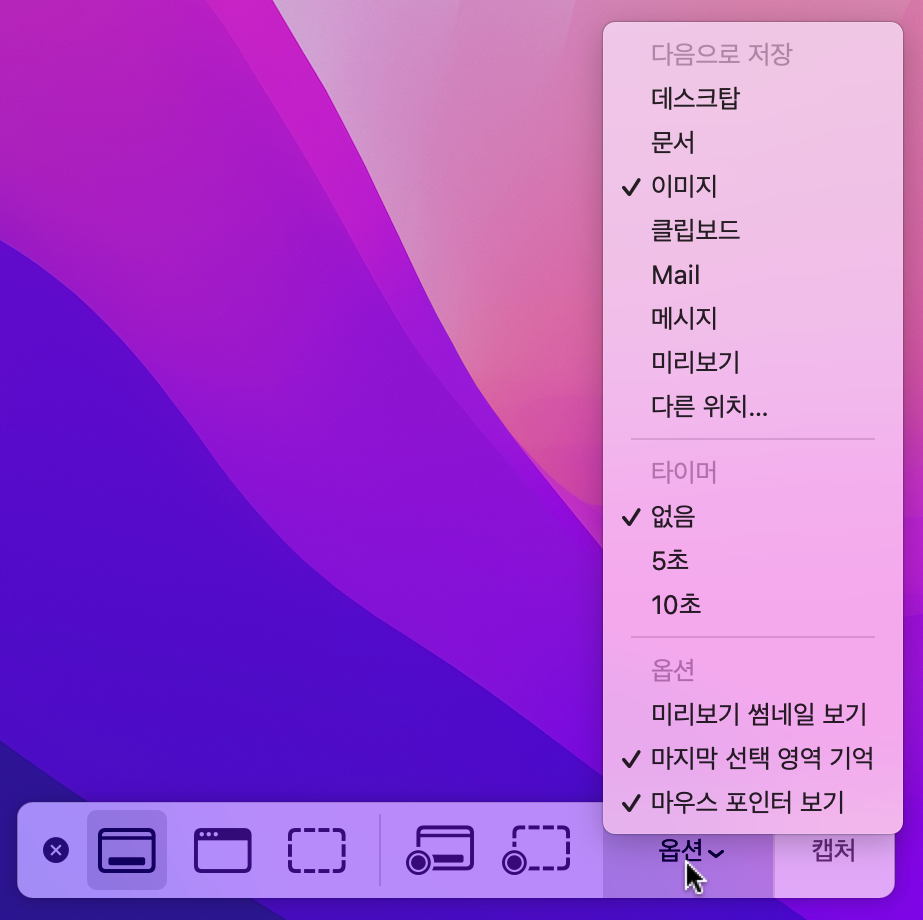
단축키를 누르면 메뉴가 나오는데 전체 / 화면 일부 영역 / 윈도우 캡처 외에도
전체 화면 영상 기록, 일부 영역 영상 기록을 할 수 있습니다.
그리고 파일이 저장되는 위치, 타이머, 미리보기, 마우스 포인터 보기 등 여러가지 옵션을 제공합니다.
마지막으로 유용한 기능을 하나 더 소개하자면
매번 파일로 저장한 후 다른 곳으로 붙여넣는게 귀찮을 때
^ (control) 키를 누른 상태로 캡처를 해주면 됩니다.
그럼 캡처 이미지가 클립보드로 저장이 되어 다른 곳에서 붙여넣기를 하면 바로 적용됩니다.
전체 ⇧ (shift) + ⌘ (command) + 3
일부 ⇧ (shift) + ⌘ (command) + 4
윈도우 ⇧ (shift) + ⌘ (command) + 4, space
다양한 옵션 ⇧ (shift) + ⌘ (command) + 5
윈도우로 캡처하면서 테두리 여백 없애기 ⌥ (option)
어느 형태이든 캡처하면서 파일이 아닌 클립보드로 넣기 ^ (control)
'OS > Mac' 카테고리의 다른 글
| 맥북 무상보증기간 (애플케어 서비스) 확인하는 방법 (0) | 2023.08.11 |
|---|---|
| 맥북의 배터리 성능과 수명 확인하기 (0) | 2023.08.11 |
| Mac OS 단축키 (완전 초보용, Windows와 비교) (0) | 2023.08.08 |

TAG
- 스트럿츠
- struts
- window
- 데이터베이스
- 구매 가이드
- JavaScript
- EL
- 동양인
- 안드로이드
- 랜덤
- 여성가족부
- Android
- 테이블
- ibatis
- 자바스크립트
- 페이지 이동
- JSP
- 스프링
- 코멧
- 서양인
- 함수
- 기본
- 시각 차이
- jstl
- 특수문자
- 파이썬
- MacOS
- mvc
- 오류
- 주피터 노트북
| 일 | 월 | 화 | 수 | 목 | 금 | 토 |
|---|---|---|---|---|---|---|
| 1 | 2 | 3 | 4 | 5 | ||
| 6 | 7 | 8 | 9 | 10 | 11 | 12 |
| 13 | 14 | 15 | 16 | 17 | 18 | 19 |
| 20 | 21 | 22 | 23 | 24 | 25 | 26 |
| 27 | 28 | 29 | 30 |
글 보관함
- Total
- Today
- Yesterday



